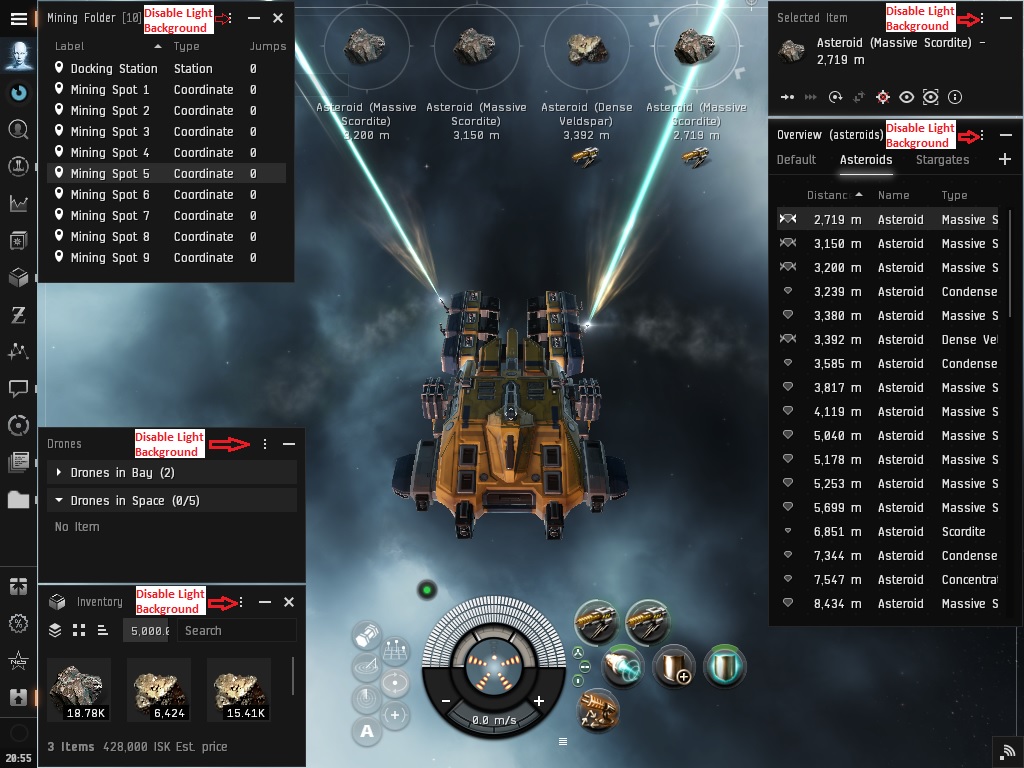| With VanGogh, |
| Gaming is an Art! |
| Who else wants to stealthily rake in billions of ISK in EVE Online, day by day, completely on autopilot? |
How to position the various game windows while the ship is docked inside the station or undocked in space. Step (1) Inside the Station - Summary: Resize your ship's "Inventory Window" (or "Mining Hold" window if you are using a venture, mining barge or exhumer!) as seen in the screenshot and place it in the lower left corner of the Eve window. Just grab its top right corner and shrink it until it matches the screenshot size as close as possible! Also click the vertical 3-dots icon in the top-right corner and uncheck "Show sidebar" to hide the index and filters columns! (Note: The "Alt-C" keyboard shortcut opens the ship's Inventory or Mining Hold window depending which one was open last!). Take a look at the picture below for an accurate representation of the ship's inventory window and possible mistakes you could make. Also note that you must repeat this process while undocked since the game remembers both positions separately (when the ship is docked or in space)! 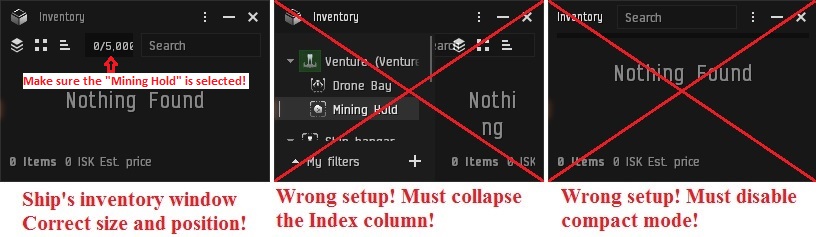
Starting up in station, your screen should be set up like in the picture at the bottom of the page (click it to open it in Full Size for comparison!). The Neocom panel (the left sidebar with all the tool icons) should have the default width as you can see in the screenshot below (not exactly minimum width but close, just overlap your Eve window on top of the screenshot to check the correct width of the Neocom panel). When you got it just right you need to right click on the Neocom and "Lock it" in place so that you won't modify it by mistake later on. Then press "L" to open the "Locations" window and double-click your "Mining Folder" (which needs to be created if you don't already have one!). That will open it in a separate window which needs to be placed in the upper left corner of the Eve window like in the screenshot. Make sure to click on the "Label" heading to sort the bookmarks alphabetically so that the station is the first in list and following it are the mining spots bookmarks. It is important that you actually bookmark the station itself and not the empty space right outside it (right-click the station and select "Save Location")! 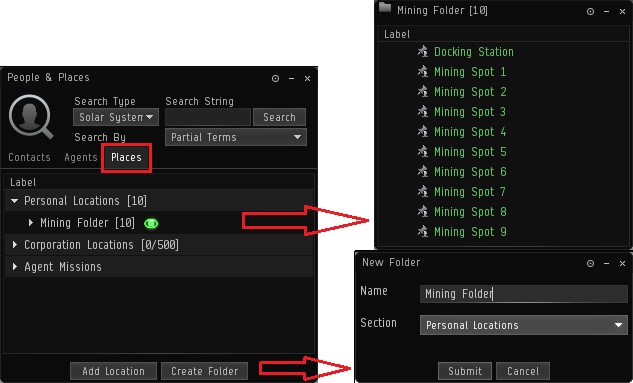
Highlights:
If you wish to use the "Repair Ship in Station" option then you need to resize and position the "Repair Facilities" window as shown in the screenshot above. TinyMiner will right-click on your ship, select the "Get repair quote" option, then click the "Repair All" button and press Enter to confirm the payment. This will make sure your damaged drones will start fully repaired at the beginning of each mining run. Step (2) Undocked in Space - Summary: When setting up the mining spots bookmarks please remember that you must not bookmark the asteroid belts directly. Instead of that just fly to each belt and bookmark a spot in space where you have as many asteroids as possible within mining range and set the default orbit distance to something like 3500m in order to always keep asteroids in range and maximize yield. In order to bookmark a spot in space just press "Ctrl-B" or you can also open the "Locations" window and click the "Add Location" button at the bottom. That will bookmark the current position of your ship in space. If you wish to use the "Warp directly to the asteroids from bookmarks at 200km away in each belt" option then make sure all your bookmarks are made at a distance of 200km from each asteroid belt. In order to make such a bookmark you would first pick a belt and warp to it at 100km, then bookmark your current position and warp back to the station. Then warp at 100km to the spot you've just bookmarked and you will be at 200km away from the belt so bookmark your current spot again. Now TinyMiner can always warp directly to the first asteroid in the Overview thus eliminating any approach time and maximizing your profit. 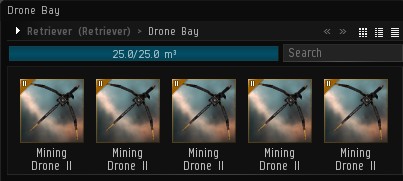
Also if you plan on using combat drones for defense or mining drones for an increased yield then place the drones window on top of the ship's cargo window like in the picture below. The drones must be Unstacked inside your drone bay. Either unstack them yourself or launch them once manually and they will unstack themselves. This will not work if you only have room for one drone inside your drone bay. Rather than mining with a starter frigate do yourself a favour and get the specialized "Venture" frigate instead, it only takes 30 minutes of training and it is vastly superior to any other mining ship until you get to barges and exhumers! 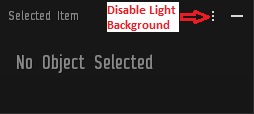
Make sure the "Overview" window has a new tab called "Asteroids" which contains only asteroids (sorted by distance) to avoid targeting something else by mistake! It is very important to make the "Selected Item" window as narrow as possible in width, make it opaque (Click the vertical 3-dots icon in the top-right corner and select "Disable Light Background") and place it exactly in the top right corner of the EVE window and then put the "Overview" window underneath it. If you have any doubts here is the correct size of the "Selected Item" window in this little screenshot. Compare it with yours! Highlights:
The setup of TinyMiner's advanced options such as "Gate Mining", "Mission Mining", "POS Mining", "Monitor Local Chat for Hostiles" and "Monitor the Directional Scanner in Wormholes" follows on the next page!
|
|
LATEST NEWS |
TinyMinerPlus v5.85 Eve Online Mining Bot Macro Miner, Market Trader, Items Seller and Assets Hauler has just been released, fully compatible with the latest Eve Online updates, expansions and patches, including the newest installment, Havoc, Eve Online April 2024 Release!
This improved EVE Mining Bot Macro Miner comes with all the top features and reliability you have come to expect from the classic TinyMiner and in addition to that it supports TWO EVE Online clients at the same time, on the same PC for a total and complete Mining Extravaganza!

NEW: The ultimate collection of EVE Online Bonus Guides yours
to keep! You will receive with every EVE Mining Bot purchase:
- 10 Comprehensive Eve Online Player's Guides
- 7 Eve ISK Making Guides
- 4 Eve Online PVP Guides
- 4 Eve Wormhole Guides
- A Complete Miner's Guide
- A Planetary Interaction Guide
complete with full PI diagrams
- COSMOS Missions 101
- In-Depth 2D Maps of the EVE Universe
Follow VanGogh Gaming on Facebook!
Click "Follow" to check out the latest updates for your favorite Eve Mining Bot as well as other MMORPG news from VanGogh Gaming and gain access to our exclusive newbie friendly free guide, Eve Online Newbie Millionaire - How to make millions of ISK even as a complete day one beginner in the EVE Online Universe! Yes, it is possible to make even hundreds of millions of ISK right from your very first day in Eve Online on a brand new account and that's in addition to what you can make on autopilot with an Eve Online Mining Bot! Older Eve Online players are in for a treat with an additional twist that opens a whole new world of possibilities with this method!

|
 |
|||
| Copyright © 2003-2024 VanGogh's Power-Gamers RPG Vault - Cheap MMORPG Gold, Items, PowerLeveling, Guides & EVE Online Bots, ISK & PLEX | ||||

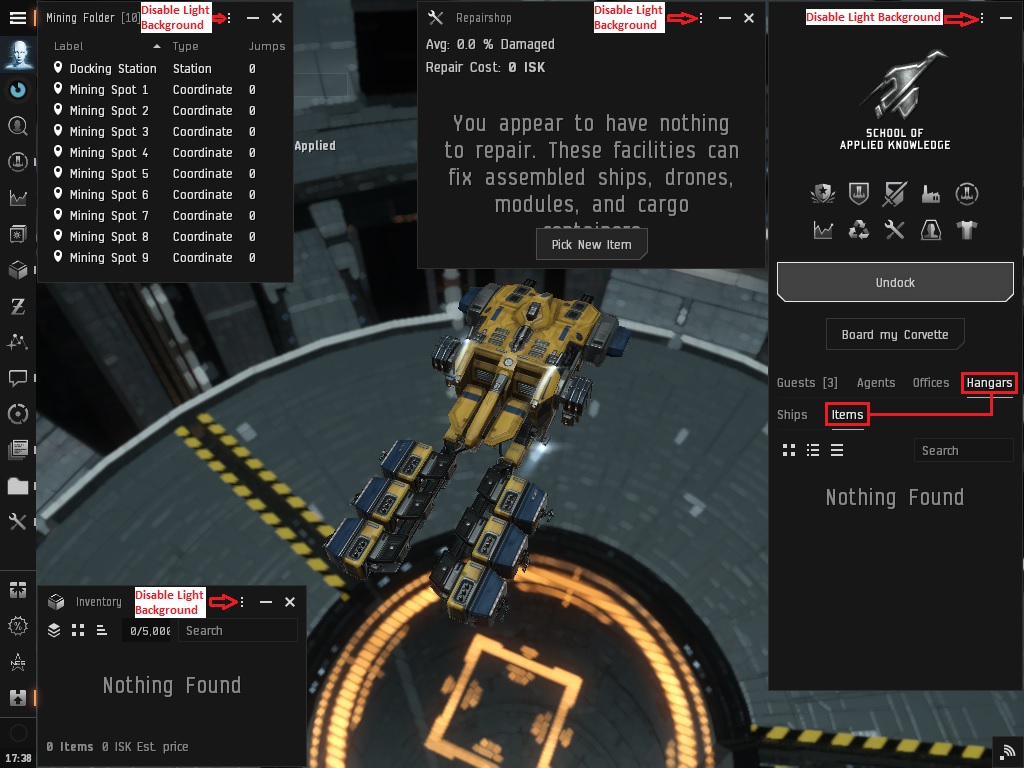
 Click to see the Full Size screenshot!
Click to see the Full Size screenshot!